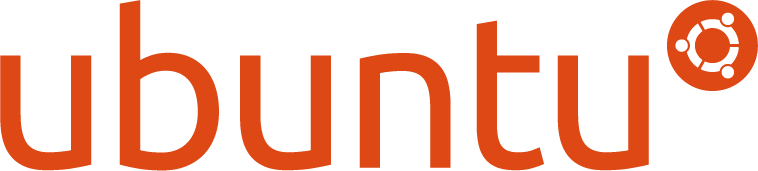Have you just got an Apple TV? The Apple TV HD or Apple TV 4K bring a collection of multimedia experiences to your television, from video apps to photos to games, but there are a few settings you might want to change in order to get the most out of your new set-top box.
Read on for five top tips for the best Apple TV experience …
Recommended Apple TV accessories:
Siri Remote Loop
PlayStation DualShock 4 Controller
Apple Arcade subscription
Here’s five top tips to get the most out of your Apple TV:
Best Apple TV video settings
Each TV set will have a slightly different video configuration. You will want to calibrate the TV itself, but the Apple TV also has its own settings, that you will probably need to customise to get the best experience.
Go into the Settings app, select ‘Video and Audio’. If you have an Apple TV 4K, the video output format may be set to 4K HDR by default. On the surface , this seems like the best quality option. However, this means all content is rendered by the Apple TV in HDR, even the content that isn’t available in high-dynamic range including things like most application interfaces.
For the best video experience across the system, change the video output format to 4K SDR. Then, enable ‘Dynamic range matching’ and ‘Frame rate matching’. With these options enabled, the Apple TV will spend most of its time outputting in a 4K SDR format. However, when it encounters high dynamic range video content, it will switch into the appropriate 4K HDR mode. When you finish watching the video, it returns to 4K SDR. You may see a visible ‘switch’ from the TV itself.
For some older TVs, this format switching can be intensive and takes a long time such that it is an annoyance. If this is the case, then disabling automatic matching and leaving the Apple TV on the permanent 4K HDR mode may be preferred. Assuming your TV set is relatively recent however, the best recommendation is to set the Apple TV to 4K SDR with dynamic matching.
Put the Up Next queue directly on your Apple TV Home Screen
The top row of the Apple TV Home Screen is called the Top Shelf. Whatever apps you put in the first row can display content above, like interactive previews of the available content inside. Music will show trailers, Photos will show memories from your library, and third party apps like Plex support it as well.
Unlike the iPhone or iPad, this means that the placement of your icons has an effect on the behavior of the home screen. In general, you should put icons in the top row for apps that take advantage of the Top Shelf. Apps that do not support the Top Shelf will merely display a static image for their preview.
One app that I recommend putting in the Top Shelf is the TV app. You can put your Up Next queue (which tracks progress of the shows and movies you are watching from Apple and many third party sources) in the Top Shelf, making it always available at a glance. As of tvOS 13, this is unfortunately not the default behavior. The TV app defaults to showing its own curated set of things to watch, not based on your preferences.
To change the TV app to show your Up Next queue, open Settings, select ‘Apps’, then ‘TV’. You can then tap to toggle the ‘Home Screen’ setting; change it from ‘What to Watch’ to ‘Up Next’.
Change the TV button on the remote
Speaking of the TV app, the default configuration of the Apple TV operating system means that pressing the physical TV button on the Siri Remote opens the TV app. Wherever you are, you can press the TV button to go back to the TV app.
If you are a big user of the TV app, then this may be what you want. The TV app integrates with providers including Hulu, Amazon Prime Video, HBO and more. If you mostly watch content from the sources it supports, then the TV app can act as a hub for all your video needs.
However, if you primarily use apps that don’t integrate with the TV app, most notably Netflix, then dedicating a physical button on the remote to an app you rarely use is frustrating. Luckily, Apple lets you change this. In Settings, tap ‘Remotes and Devices’, then select the ‘Home Button’ option. Click to toggle between options. Set it to ‘Home Screen’. Now, the TV button on the remote will always go to the root layer of the Apple TV operating system, the Home Screen, making switching between apps much faster.
I personally use the TV app quite a lot, but I still set the button to go to the Home Screen to match the mental model of other iOS devices; having an ‘escape hatch’ button that always goes home. Pressing Home also means you can quickly jump to the Top Shelf — see the previous tip.
Add the Apple TV remote to Control Center
Once you start using Apple TV, you will inevitably lose the Siri Remote at some point. It’s probably down the back of the sofa. When that happens (or if the remote just needs charging and temporarily out-of-action), it’s handy to have another way to control the Apple TV.
Apple has some pretty deep platform integrations to enable exactly that. For one thing, if you have your Apple TV connected to HomeKit, you can ask Siri on your iPhone to play content directly on the TV. Say something like “Play The Morning Show in the Living Room” to your phone, and it will automatically load up the TV show from the TV app and beam it to the Apple TV.
If you just want a direct substitute for the remote, you can use the Remote that is built in to iOS and available system-wide through Control Center. To open Control Center, on iPhone X or later you need to swipe down on the right-hand side of the notch. On earlier iPhones, swipe up from the bottom of the screen.
Look for the ‘Remote’ icon and tap on it. You will now have access to a virtual trackpad and buttons, mirroring the physical remote.
If you can’t see the Remote icon in Control Center, you might have to manually add it. On your iOS device, open Settings, tap ‘Control Center’ -> ‘Customize Controls’. Scroll down and press the green plus button next to the ‘Apple TV Remote’ item.
(By the way, you can also set up Apple TV to be controlled with standard Infrared IR remotes or even game controllers.)
Don’t forget your free year of Apple TV+
If the new Apple TV was purchased after September 10, 2019, you are probably eligible to get Apple TV+ free for a year. Apple TV+ lets you watch Apple’s original TV shows and movies, like The Morning Show and For All Mankind.
Apple TV+ is available through the TV app. To redeem your free year, open the TV app from your new Apple TV and look for the Apple TV+ banners. The store should automatically detect that you are browsing from a newly-activated product and present the ‘Enjoy One Year Free’ offer to you.
You can check out everything Apple TV+ has to offer in our roundup TV+ guide. Apple is adding new original shows and movies every month.
This trial can only be redeemed once per family, so if someone else in your Family Sharing group has already activated it from a new device they own, then the trial won’t be available.
Also, this is a one-year trial that automatically renews for $4.99/month when the year is up. So, if you don’t want to get charged, remember to set a reminder to cancel a year from now. You can manage your subscriptions from the settings screen of any iOS device.
Source: [9to5Mac]